本の紹介やおすすめアイテムを書いたとき、
楽天やamazonへのリンクを貼っています。
ブログを見るだけの時から、お店のサイトみたいー!と憧れていたのですが、
Rinkerという、Word Pressのプラグインのおかげで、ほんの数秒でこのボックスをはることができます。
このように(*´▽`)ノ↓
私ははじめ、楽天とamazonのみでスタート、最近になってyahooショッピングを加えました。
そういう時の変更はどうするんだろう?と思っていましたが、
とっても簡単に、すぐ新しくすることができました。
作者のやよいさんは、本当にすごい!と感心しきりです。
5月半ばにブログを始めたばかりなので、カエレバなど、他のサービスを使ったことがないので比較はできませんが、
「とにかく早い!」というお声をたくさん見かけます。
私も、はじめから迷うことなく出来たので、初心者にもとても優しいと思います。
説明もとても分かりやすく丁寧に書いてくださっています。
初期のバージョンから6/6版への変更は?
6/6に、以前は有償版に含まれていた、
もしもアフィリエイトやyahooショッピングへのリンクも含まれたバージョンが新しく公開されました。
私は以前の無償バージョンを使わせていただいていたので、
これは消して新たにいれるのかな…?と思いつつ、まずは新しいものをダウンロード。
…しようとしたのですが、「目的のフォルダーはすでに存在しています」というエラー。

以前のバージョンを削除して、改めてダウンロード。
同じエラーが出ましたが、プラグインページを見に行くと、
Rinker1.0.0が表示されています!(よかった!)
(※2018.6.10現在は、Rinker1.0.1にバージョンアップされています。)
これで最新バージョンへの切替はokでした。
Rinkerの設定変更の仕方
今まで貼っていたリンクに、yahooを追加するのも簡単にできるのかな?と、設定を確認。
クリック3回くらいで出来てしまいました…。
yahooのボタンを追加する
今まで登録していたAmazonや楽天のアクセスキーなどは、新しいRinkerにも引き継がれていました。
そもそもの設定の仕方は、Rinkerのダウンロードページに丁寧に説明されています。
私はそのページを見ながら設定しました。
新しく、yahooショッピングも登録したので、Rinkerの設定にも加えます。
メニュー画面の『設定』に、『Rinker設定』ページがあります。

こちらで、各サイトのアクセスキーなどを入力していきます。
新しいバージョンになって、yahooショッピングの入力欄が増えています。
こちらへIDを入力すれば準備は完了です~。

Rinkerのリンク先を新しくする方法
私の場合はyahooショッピングを新しく追加したい!という状況です。

写真の上の状態を、下の状態にしたいです。
はじめたばかりで、楽天しか貼っていなかったけど、
Amazonアソシエイトの審査に通ったから、Amazonを追加したいぞ!なんて場合も、同じですね。
やり方…と言っていいのか…?という簡単さでした…!
サイドのメニューバーから、『商品リンク』を選びます。

Rinkerで登録した商品がずらっと並んでいます。
ここから編集したい商品をクリック。
今回は、先ほどの画像に出てきた、「スタロジーの365デイズノート」の商品リンクのページで説明します。
タイトルをクリックすると、商品リンク設定ページに移動します。
このように、Yahoo商品URLの欄が、空の状態です。
検索キーワード[]で以下のURLを更新というところの、「更新」をクリックすると、URLが入力されました!

あとは右側の更新ボタンを押せば、Rinkerで作った商品リンクが新しいものになっています。
2クリックでした…!
この時、URL横の「確認」を押すと、それぞれリンクが押された時に表示されるページが確認できます。
念のためここも見ておくと、思っているものが1番に出ていないな…といったケースを避けられます。
(ブランド名で検索して表示させていた物があったので、しっかり商品名まで入れ直しました)
記事の確認・編集も簡単でした
先程の、「商品リンク」ページで、
それぞれの商品リンクが貼られているページに簡単にとぶことができます。
1番右の、利用記事という項目の数字をクリックするだけです(*´v`)
ボタンの文字を変えてみる
Rinkerのすごいところは、商品リンクを簡単にカスタマイズできるところ。
説明のページを見て、これなら私にもできる! と、早速ボタンの文字を変えてみました。
➡Rinkerのショートコード属性の説明ページ
[]で囲われたショートコードの中に、 alabel=”Amazonボタンに表示したい文字” と加えると、
Amazonのボタンの文言が変わります。
「〇〇でさがす」という文言に変えてみました。

Yahooショッピングがかなり長くなるので、どう表示されるんだろう…?とちょっとどきどきしたのですが、
きれいに…!2段に…!!
とにかく簡単な上に、シンプルで美しいな…!という感想です。
wordpressのテーマに合わせた見た目になるようなカスタマイズを公開している方もいらっしゃるので、
もっとこんな風に!という理想がある方は、Rinkerの公式サイトの「謝辞」でブログをご紹介されているので、見てみて下さい。
Rinkerは初心者にめちゃくちゃ優しい
製作者であるやよいさん自身が、「今より楽に商品のリンクをはりたい!」という気持ちで開発して下さったプラグイン。
とにかく簡単に使えますし、実際にリンクを貼る時は、説明を見なくてもすぐにやれてしまうくらい、分かりやすいのです。
プラグイン自体のダウンロードと、それぞれのIDなど、ちゃんと設定できるかな…?と不安もありましたが、
Rinkerをダウンロードするページに貼ってある「マニュアルサイトのリンク」を順番に見ながら、その通りに進めるだけで、
あっという間に迷うことなく設定できました。
商品リンクを貼るサービスはいくつかあるみたいですが、
こんなに簡単で便利なプラグインをはじめに使ってしまって、他のサービスなんて使えるんだろうか…!?という気持ちです。
やよいさん(@oyayoi19)のTwitterでの言葉がなるほど!でした。(アフィリエイトに力をいれるぞ!という方は、wpアソシエイトポストがいいのかな°°*という印象です)
Rinkerが一番大事にしているのは『すばやくリンクが作られる』こと
1発でうまく作ることができなければ、後で直す(そのために編集画面への動線あり)
WPアソシエイトポスト様のプラグインは利率をみてしっかりリンクを作る
そのあたりのコンセプトが違うと思っています
— やよい@在宅フリーランスPG&ブロガー (@oyayoi19) 2018年6月8日
他のも使ってみたい気持ちもあるけれど、書きたいことがたくさんある今、
こんなに好みのデザインで、簡単なRinkerからは、なかなか離れられそうにありません。




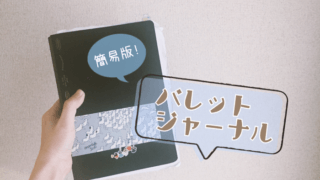






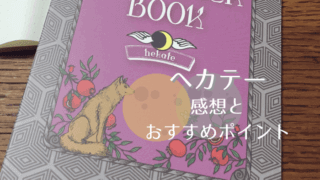











コメント